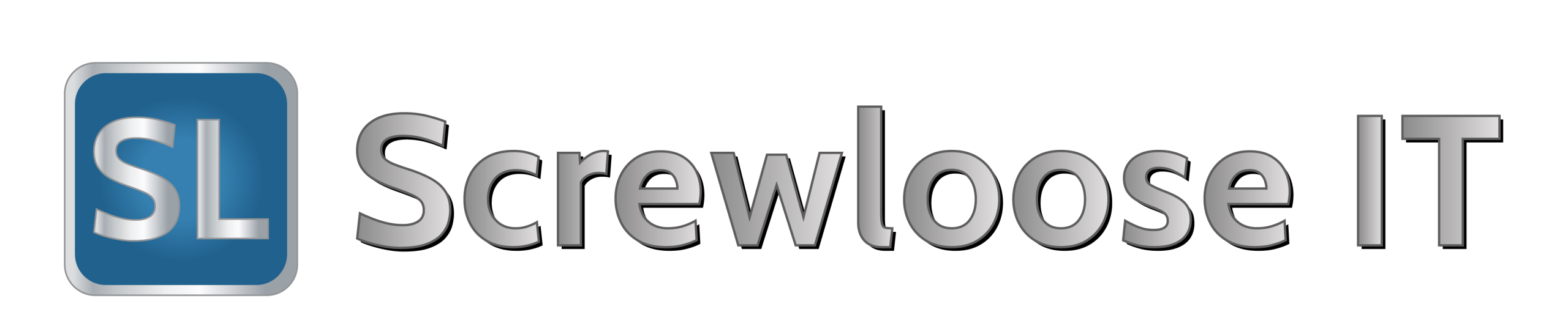Windows Vista, Windows 7, and Windows 8
To enable Basic authentication on the client computer, follow these steps:
- In Windows Vista or Windows 7, click Start, type regedit in the Start Search box, and then press Enter.
In Windows 8, hold the Windows key (WINKEY) + F, highlight Apps in the Menu bar, type regedit in the Search box, and then press Enter.
- Locate and then click the following registry subkey:
HKEY_LOCAL_MACHINE\SYSTEM\CurrentControlSet\Services\WebClient\Parameters - On the Edit menu, point to New, and then click DWORD Value.
- Type BasicAuthLevel, and then press Enter.
- Right-click BasicAuthLevel, and then click Modify.
- In the Value data box, type 2, and then click OK.
Note The mapping is as follows:
0 – Basic authentication disabled
1 – Basic authentication enabled for SSL connections only
2 – Basic authentication enabled for SSL and non-SSL connections - Exit Registry Editor, and then restart the computer.
For more information about how to configure the WebDAV redirector to enable Basic authentication, click the following article number to view the article in the Microsoft Knowledge Base:
Step 2: Update the Registry on the client
Note This step is required for Office 2013 and Office 2010 applications.
On the client computer, add the BasicAuthLevel registry key and an appropriate value. To do this, follow these steps.
Important Follow the steps in this section carefully. Serious problems might occur if you modify the registry incorrectly. Before you modify it, back up the registry for restoration in case problems occur.
- Start Registry Editor.
- In Windows 8, hold the Windows key (WINKEY) + F, highlight Apps in the Menu bar, type regedit in the Search box, and then press Enter. If you are prompted for an administrator password or for confirmation, type the password, or provide confirmation.
- In Windows 7 or in Windows Vista, click Start, type regedit in the Start Search box, then press Enter. If you are prompted for an administrator password or for confirmation, type the password, or provide confirmation.
- In Windows XP, click Start, click Run, type regedit, and then click OK.
- Locate and then click one of the following registry subkeys:
For Office 2010
HKEY_CURRENT_USER\Software\Microsoft\Office\14.0\Common\Internet
For Office 2013
HKEY_CURRENT_USER\Software\Microsoft\Office\15.0\Common\Internet - On the Edit menu, point to New, and then click DWORD Value.
- Type BasicAuthLevel, and then press Enter.
- Right-click BasicAuthLevel, and then click Modify.
- In the Value data box, type 2, and then click OK.
Note The mapping is as follows:
0 – Basic authentication disabled
1 – Basic authentication enabled for SSL connections only
2 – Basic authentication enabled for SSL and for non-SSL connections - Exit Registry Editor, and then restart the computer.